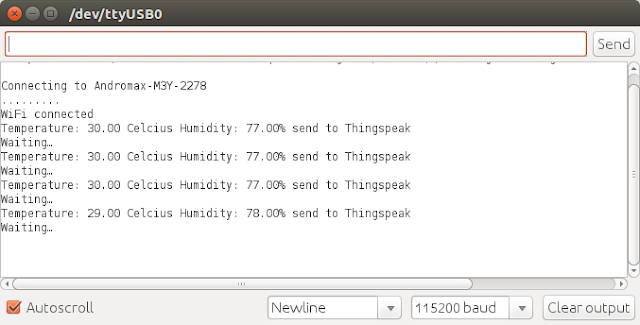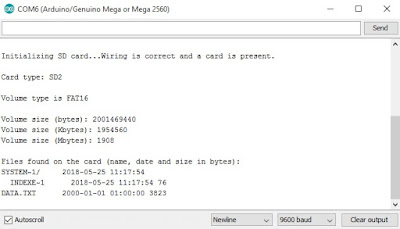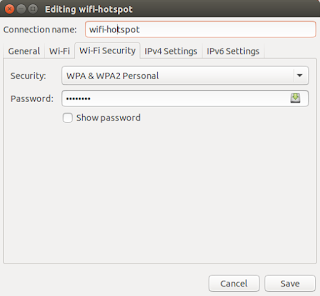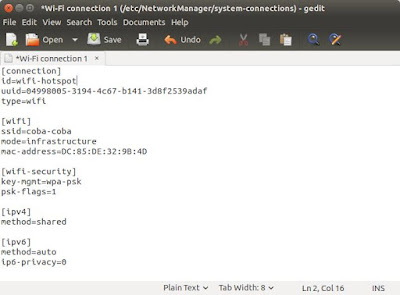Assalamualaikum.wr.wb
Pada kesempatan kali ini saya akan membahasa bagaimana memasang micro SD Card adapter pada Arduino Mega 2560 R.3 yang dilengkapi dengan Arduino Mega Sensor Shield V.20. Pada percobaan ini saya beberapa kali mengalami kegagalan dengan peringatan "
SD card initialization failed". Alhamdulillah akhirnya berhasil dengan konfigurasi seperti gambar dengan susunan kaki/jumper sebagai berikut:
Adapun code programnya;
#include "SD.h"
// set up variables using the SD utility library functions:
Sd2Card card;
SdVolume volume;
SdFile root;
// change this to match your SD shield or module;
// Arduino Ethernet shield: pin 4
// Adafruit SD shields and modules: pin 10
// Sparkfun SD shield: pin 8
const int chipSelect = 53;
void setup()
{
// Open serial communications and wait for port to open:
Serial.begin(9600);
while (!Serial) {
; // wait for serial port to connect. Needed for Leonardo only
}
Serial.print("\nInitializing SD card...");
// On the Ethernet Shield, CS is pin 4. It's set as an output by default.
// Note that even if it's not used as the CS pin, the hardware SS pin
// (10 on most Arduino boards, 53 on the Mega) must be left as an output
// or the SD library functions will not work.
pinMode(53, OUTPUT); // change this to 53 on a mega
// we'll use the initialization code from the utility libraries
// since we're just testing if the card is working!
if (!card.init(SPI_HALF_SPEED, chipSelect)) {
Serial.println("initialization failed. Things to check:");
Serial.println("* is a card is inserted?");
Serial.println("* Is your wiring correct?");
Serial.println("* did you change the chipSelect pin to match your shield or module?");
return;
} else {
Serial.println("Wiring is correct and a card is present.");
}
// print the type of card
Serial.print("\nCard type: ");
switch(card.type()) {
case SD_CARD_TYPE_SD1:
Serial.println("SD1");
break;
case SD_CARD_TYPE_SD2:
Serial.println("SD2");
break;
case SD_CARD_TYPE_SDHC:
Serial.println("SDHC");
break;
default:
Serial.println("Unknown");
}
// Now we will try to open the 'volume'/'partition' - it should be FAT16 or FAT32
if (!volume.init(card)) {
Serial.println("Could not find FAT16/FAT32 partition.\nMake sure you've formatted the card");
return;
}
// print the type and size of the first FAT-type volume
uint32_t volumesize;
Serial.print("\nVolume type is FAT");
Serial.println(volume.fatType(), DEC);
Serial.println();
volumesize = volume.blocksPerCluster(); // clusters are collections of blocks
volumesize *= volume.clusterCount(); // we'll have a lot of clusters
volumesize *= 512; // SD card blocks are always 512 bytes
Serial.print("Volume size (bytes): ");
Serial.println(volumesize);
Serial.print("Volume size (Kbytes): ");
volumesize /= 1024;
Serial.println(volumesize);
Serial.print("Volume size (Mbytes): ");
volumesize /= 1024;
Serial.println(volumesize);
Serial.println("\nFiles found on the card (name, date and size in bytes): ");
root.openRoot(volume);
// list all files in the card with date and size
root.ls(LS_R | LS_DATE | LS_SIZE);
}
void loop(void) {
}
keluaran code ini dapat dilihat di IDE Arduino pada Tools > Serial Monitor
forum untuk diskusi ini ada di http://forum.arduino.cc/index.php?topic=182819.0
contoh mikro sd card model lain yang sesuai dengan arduino mega 2560 sensor sield di http://www.emartee.com/product/41392/Arduino%20SD%20Memory%20Shield#.
catatan: kalau anda masih mengalami error cek kembali kabel yang anda gunakan baik (tes dengan multitester biasannya sambungan kendor atau putus), cek micro sd card anda dalam keadaan baik (bisa baca tulis di windows) format dengan fat16 atau 32, gunakan micro sd card yang berkapasitas 2 sampai 8GB (sudah dicoba berhasil). micro SD Card adapter ini bisa bekerja pada 3V dan 5V.
Semoga bermanfaat, Terimakasih.
Wassalam.